本ページには広告・プロモーションが含まれています。
Lenovo ThinkPad と ThinkBook の違い

この記事は、ThinkPad と ThinkBook のどちらを購入するか、迷って比較している人のために情報提供することが目的です。
単純なカタログスペックの比較は Lenovo の公式サイト やパソコン専門誌( ASCII 、PC Watch )などのレビュー記事を参照ください。
目次
結論: キーボードがぜんぜん違う
ThinkPad と ThinkBook が決定的に違う点について、私なりの結論は見出しのとおりキーボードの違いです。
使っていて一番違いがわかるのは何と言ってもキーボードです。
私が一番触る部分がキーボードなので、当然と言えば当然かもしれません。
キーの配列、間隔など操作感がまったく異なります。
購入にあたってどちらを推奨しますかと聞かれたら ThinkPad をおすすめ します。
たくさん文章を書いたり、ソフトウェア開発でプログラムを書くなどキーボード入力が多い作業をこなすなら、絶対に ThinkPad にしたほうが良いです。
14型モデルの使用感ですが、ThinkBook のキーボードはペラペラで、ややキーの間隔が狭いです。ThinkPad に比べて打ち間違いの頻度が多くなります。
キー配列で決定的に違うのは、 ThinkPad は Page Up/Page Down、Home/End のキーが独立しているのに対して、ThinkBook はこれらのキーはすべて Function キーとの組み合わせで機能します。この配置は13型でも15型でも同じです。

- ThinkPad ではキーが独立しているおかげで、表計算ソフトでのセル移動や、文書作成でカーソルの移動、ブラウザでのページの上下動がしやすいです。
- ThinkBook はカーソル移動やページの上下動に毎回 Function キーを押下する手間がわずらわしいです。
キーボードのカスタマイズ
上で述べたように移動系のキーに不満があるので、私の ThinkBook は PowerToys というソフト を使って Insert を Home、PrtSc を End にキーを再マップしています。PaUp/PgDn は今のところ何も変更せず標準の Fn との組み合わせで機能します。
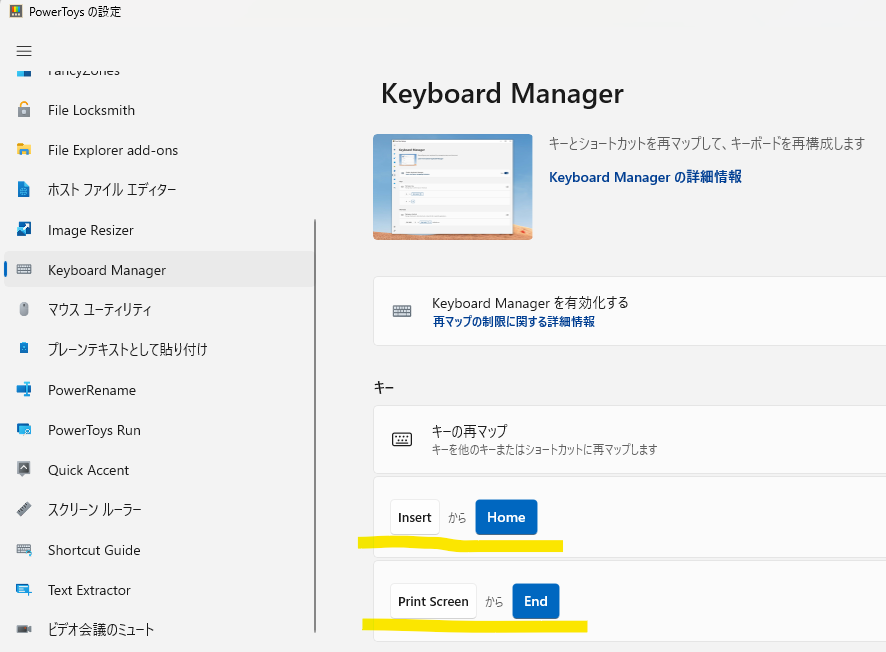
自宅のノートパソコン買い替え時に ThinkPad か ThinkBook を悩んで、最終的に価格面で ThinkBook にしたんですが、1~2万円くらいケチらずに ThinkPad にしておけばよかったと後悔しています。
外付けの ThinkPad トラックポイント キーボード(約1万5千円) を買って ThinkBook で使うくらいなら、初めから ThinkPad を購入したほうが絶対に良いです。

ハードウェアの違い
さて、キーボードだけの違いでは情報が足りない・迷うという人に、追加の情報をお伝えします。
OS はじめソフトウェアの違いは無いのでハードウェアの比較評価になります。
あくまで私の使用環境において、ThinkPad, ThinkBook で異なると感じる点を取り上げています。
使っているノートパソコンのモデルは ThinkPad P14s と ThinkBook 14 Gen4 です。
有線LANのポート
有線LANポートがあるモデルでは ThinkBook は本体が薄型に仕上げられているのでLANケーブルを挿す部分が半分ふさがれている形状になっています。 これがケーブルが差し込みにくい原因になっています。

ノートパソコンの持ち運びで頻繁にLANケーブルを抜き差しするなら、万が一LANケーブルの差込みが壊れても交換しやすいように、短いLANケーブルとLANケーブル用中継コネクタを使用することを考えたほうが良いです。私はそうしてます。

ThinkPad のLANポートはシリーズによって違いがあります。Eシリーズだと ThinkBook と同じく半開きのLANポートです。P シリーズはふさがれていない形状で、抜き差ししやすいです。

タッチパッド
タッチパッドとはキーボード手前の四角い機器のことで、通常のマウスの代わりとして使用するものです。
ThinkPad は正式名称「ThinkPadクリックパッド」と呼ばれるタッチパッドで、マウスの左右ボタンに該当するボタンと、TrackPoint と組み合わせて使用するスクロール用のボタンがあります。 タッチパッドの部分だけなら ThinkBook と大きな違いは無いですが、クリック用のボタンは便利です。
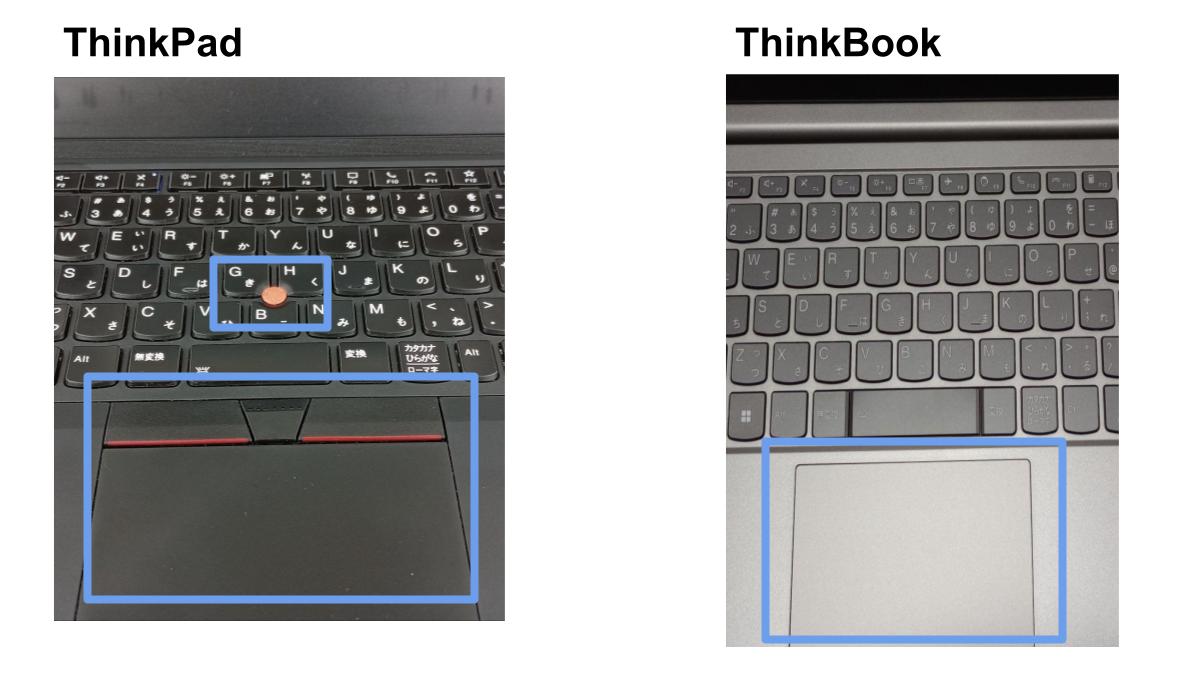
Lenove の場合、タッチパッドを押し込まなくてもタップするだけでクリック操作になるように初期設定されていると思うのですが、これは例えばオンラインショップで意図せず最終の購入ボタンをクリックしてしまうといった誤操作が怖くて私はOFFにしています。
タップによるクリックを無効にするとタッチパッドを押し込んでクリックすることになるのですが、この押下する感触に違いはあります。 ThinkBook は良い意味で軽い、悪い意味でチープな作りです。 ThinkPad は ThinkBook に比べると押し込むのがほんのわずか重く感じます。頑丈で耐久性を高めた作りだと思います。
タッチパッドのクリック操作の代わりになる物理キーとして ThinkPad の「ThinkPadクリックパッド」は優れています。
ThinkPad なのに TrackPoint (通称、赤ポチ)に触れないのはおかしいだろと思われた皆さん。私は TrackPoint はほぼ使わないです。むしろ無くても良いくらいです。 ホームポジションから手を離さなくて良いのは確かですが、すばやく正確な位置にマウスカーソルを移動させるにはタッチパッドのほうが優れています。
ちなみに私の業務用 ThinkPad は、プレゼン資料作成などマウス操作が多いので外付けのトラックボールマウスを使っています。
スピーカー/マイクの状態
ThinkPad はスピーカー(イヤホン含む)やマイクが無効になっている時、F1とF4キーのランプが点灯します。 オンライン会議のときなど音を出したくない場面、あるいは音を出しておくべき場面で非常にわかりやすい作りです。
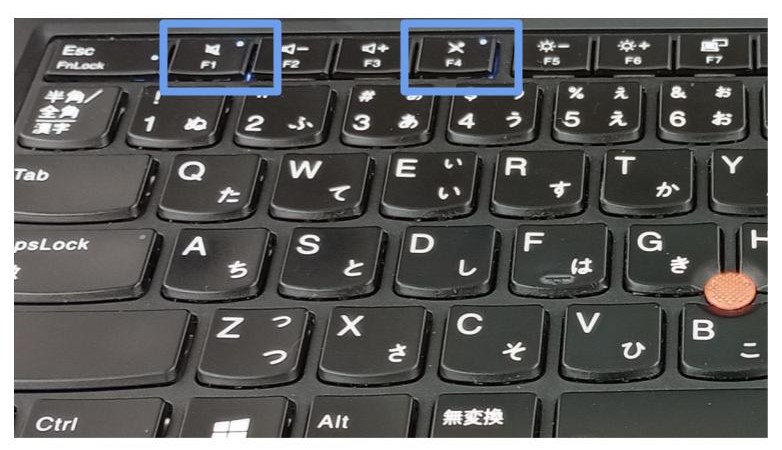
ThinkBook もショートカットキーは ThinkPad と同じで [Fn + F1] を押下するとスピーカーのON/OFF、 [Fn + F4] の押下でマイクのON/OFFができます。
周辺機器を接続するインターフェース
ThinkPad も ThinkBook も USB や HTMI、SDカードを接続するためのインターフェースはモデルによって違いがあり、どちらが優れているとは言えません。
不足する分には『 ドッキングステーション 』で拡張してください。

電源、ACアダプター
違いは無いのですが、意外と設置スペースに困る電源周りについて紹介しておきます。
私が使用している機器はどちらもケーブルは USB 3.2 Gen2 Type-C で 65W の電源です。 付属品のACアダプターは普通に大きく電源ケーブルも太いので取り回しは悪いです。 下の画像は ThinkBook だけ載せていますが ThinkPad も同じサイズです。
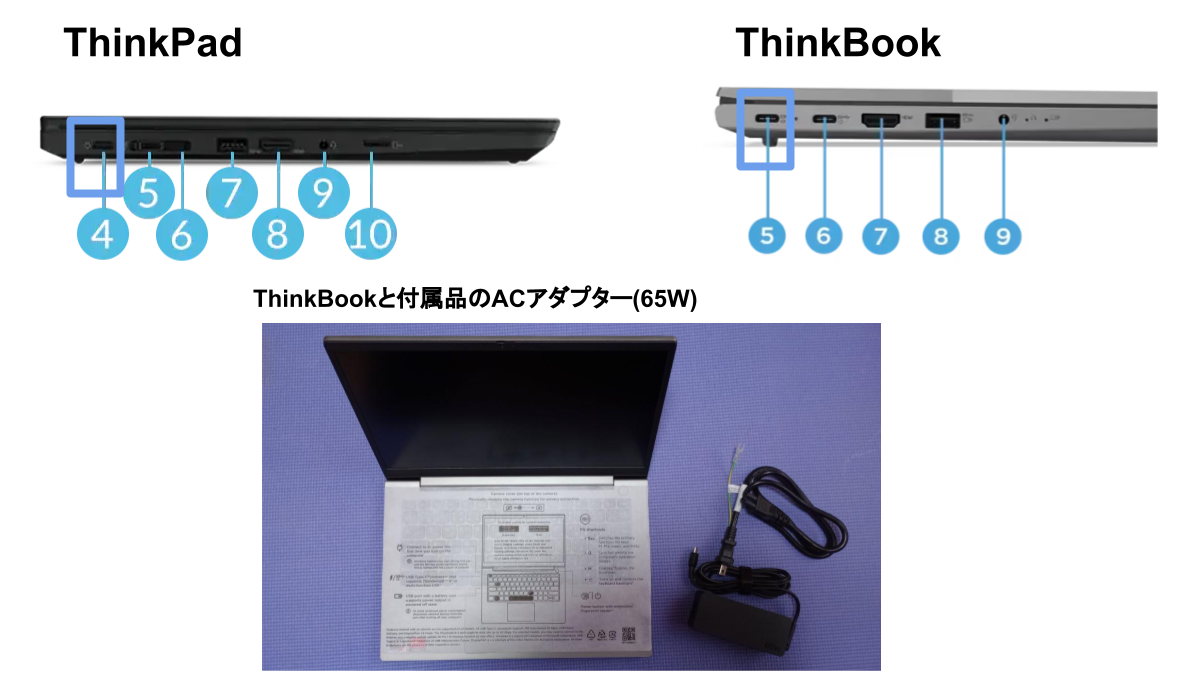
持ち運び重視なら買い換えたほうが良いと思います。
小型製品は GaN という半導体を採用した製品になります。 『Lenovo 65W USB Type-C GaN ACアダプター』という Lenovo 純正品 が販売されています。
ThinkPad/ThinkBook を安く買うには
ThinkPad も ThinkBook も Lenovo 公式のオンラインショップで価格変動します。今すぐ買わないのなら1週間に1度は購入検討中の製品について価格を追いかけてください。 目安の変動は大きくて1万円くらいかと思います。11万円の製品が10万円くらいに下がるときがあります。
なお、セール品としてもっとお得に買えることもあるので、セール会場もチェックすることをおすすめします。 セール会場へはここをクリック するか、下の画像をクリックしてオンライン ショップへ行くと自動的にクーポンが適用されてセール価格で購入できます。
関連ページ
- ThinkBookとThinkPad の比較 -- Lenovo 公式サイトの解説
- ThinkPad シリーズの違い・比較表 -- ThinkPad を選ぶための情報
最終更新日: 2024年07月28日(日) / カテゴリー: パソコン
