
この記事の目次
要約
この記事ではノートパソコンを買う前に知っておきたい必須の知識を紹介するのですが、分量が多いこともあり「ポイントを簡潔に教えて」という人のために冒頭で要点をあげます。
12.5~14インチの画面は、使いやすさと携帯性のバランスが最も良いです。あまり持ち運ばない場合は、15インチ以上の大きな画面でも問題ありません。12~13インチの小さいモデルは子供にも最適です。
10万円以上の予算を確保して、次の最低スペックを守ってください。
- プロセッサー: インテル Core i5 または AMD Ryzen 5
- ディスプレイ: 1920 x 1080 IPS
- メモリー: 8GB
- ストレージ: SSD 256GB
電源が確保できない場所に持ち運ぶ予定なら、9時間以上のバッテリー寿命が理想的です。
ノートパソコンをタブレットとして使用したい場合は、2-in-1 (※)の製品を検討してください。そうでない場合は、一般的なクラムシェル型で良いです。(※)画面がタッチでき、ディスプレイ部分が360度回転するコンバーチブルまたは画面の部分が取り外し可能なものを 2-in-1 と呼びます。
Chromebook は子供や学生の学習を支援する用途か、2台目のノートパソコンとして選んでください。Chromebook をメインのノートパソコンにしようとしても、すぐに使い勝手が悪くなるかもしれません。
Windows 搭載のノートパソコンと Apple だけが販売する MacBook は OS が異なるもののどちらも十分な機能を提供しているので、最終判断は個人の好みになります。ただゲーム好きなら Windows 機にしましょう。
OSを選ぶ: Windows vs. macOS vs. Chrome OS
ほとんどのノートパソコンには、3つのOS(オペレーティング システム)のうちいずれかが搭載されています。 3つとは Windows、Chrome OS、macOS(MacBookのみ)です。
すでに使用しているOSや特定のソフトウェアを続けて使いたい場合は、選ぶべきOSは決まっているでしょう。
いっぽう、これまで学校などでパソコンに触れたことはあってもOSを意識したことが無い人にとって「どのOSを選べば良いのか?」という問題が出てきます。この質問は、漠然としており回答が難しい質問のひとつです。 そんな方のために、各OSの長所と短所を簡単に説明します。
Windows

最も柔軟なOSである Microsoft 社の Windows は、macOS や Chrome OS よりも多くのノートパソコンに搭載されています。 Windows ノートパソコンの価格は幅広く約10万円未満のものもあれば30万円以上するものがあります。 タッチスクリーンや指紋認証リーダー、デュアルグラフィックチップまで、さまざまな機能を備えています。 最新版である Windows 11 は、インターフェースの改訂や、新しい Microsoft Store、ウィンドウのスナップなどの便利な機能が、Windows 10 に比べて多く改良されています。
2021年10月の発売以来、Windows 11は「フォーカスセッション」や「応答不可モード」など、多くの改善点も追加されています。 また、22H2 アップデートでは、パフォーマンスとバッテリーの最適化が顕著に強化されました。 Windows 11ノートパソコンは、学生、研究者、ビジネスユーザー、一般家庭利用に最適で、誰もが検討すべき1台です。 また、唯一と言っても良いくらいゲーミングノートパソコンとしても活躍します。
macOS

すべての MacBook には、Apple 社のオペレーティングシステムである macOS が搭載されています。 最新の macOS Ventura は Windows 11と同様の機能を提供しますが、Microsoft のスタートメニューとタスクバーの代わりに、画面下部のアプリケーションドックを採用するなど、インターフェイスに異なる趣向を凝らしています。 Macユーザーは、Windows のデジタルアシスタント「Cortana」の代わりに「Siri」を使うことができます。 また、Apple Pay での取引、携帯電話からの電話やメールの受信、Apple Watch を使ったノートパソコンのロック解除も可能です。
しかし、MacBook にはタッチスクリーンが搭載されていないため、macOS はタッチ用に作られていません。 Apple は macOS Big Sur から iPad アプリをノートパソコンに搭載しましたが(iPadとiPadOSアプリはM1とM2のMacでネイティブに動作します)、それらを操作するにはタッチパッドかマウスに頼らざるを得ません。 また、macOS Ventura は新たなウィンドウ操作を実現する 「ステージマネージャ」 を搭載しました。慣れるまでに時間がかかるものの、これは便利な機能です。
ChromeOS
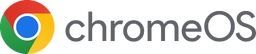
Google社 が開発したChromeOS(クローム オーエス) は ASUS Chromebook などの安価な Chromebook (クロームブック)に搭載されています。
OSはシンプルで安全ですが、Windows や macOS よりもできることが制限されています。
ユーザーインターフェースは、アプリケーションメニュー、デスクトップ、ウィンドウのドラッグ操作など、 Windows によく似ていますが、主役はやはり Chrome ブラウザです。
Lenovo IdeaPad Duet 5 Chromebook のような新しいChromebookは、Android アプリを実行できますが、ノートパソコンので使用するために必ずしも最適化されているわけではありません。
ネットサーフィンやメールチェック、ソーシャルネットワークの閲覧、オンラインチャットなどを行うデバイスが必要な場合、Chromebook は携帯性に優れ、低価格でバッテリー駆動時間が長い傾向にあります。 また、マルウェアに感染しにくいため、学校、保護者、そして最近では企業にも非常に人気があります。 教育用途では、ノートパソコンに近い使い勝手を実現し、タブレット端末よりも機能的です。
Chromebook が必要な場合は、少なくとも 4GB の RAM と 64GB のストレージを備えたものを探してください。 画面は 1920 x 1080 の解像度が望ましく、前述の IdeaPad Duet 5 のように、OLED(有機ELディスプレイ)のモデルも販売されています。
2-in-1 が欲しいかどうかを判断する

ノートパソコンには「2-in-1 (ツーインワン)」と呼ばれる種類があります。 2-in-1 は一般的に、キーボードからスクリーンが完全に外れる「デタッチャブル」と、スクリーンを360度折り返すヒンジを備えた「コンバーチブル」の2種類があります。
コンバーチブルはノートパソコンとして、デタッチャブルはタブレットとして、それぞれの用途に適しています。 しかし、ノートパソコンをスレート(板状)として使う必要がないのであれば、ヒンジが180度まで開く、従来の「クラムシェル」の方が、より高い性能を得ることができます。
サイズを選ぶ

画像引用: HPのおうちノートパソコンの選び方
ノートパソコンにどれくらいの携帯性が必要かも考えてください。ノートパソコンのサイズは通常、ディスプレイの大きさで分類されます。
- 11~12インチ: 最も薄くて軽いサイズで、11~12インチの画面を持ち、1kg ほど重量があります。
- 13~14インチ: 特に 1.5kg 以下のノートパソコンを購入すれば、携帯性と使い勝手のバランスが最もよくなります。
- 15~16インチ: 最もポピュラーなサイズである15インチは、おおよそ 1.5~2.5kg の重さです。大きな画面が必要で、ノートパソコンを頻繁に持ち運ぶ予定がない場合は、このサイズを検討します。
- 17インチ以上: ノートパソコンを持ち運ぶことなく常に机の上に置いておくのであれば、17インチや最近登場した18インチのノートパソコンでも良いでしょう。大型のノートパソコンはゲームやワークステーションに必要な処理能力を装備した製品が主流です。
キーボードとタッチパッドを確認する
どんなに素晴らしいスペックのノートパソコンでも、人間工学に基づいた設計でなければ意味がありません。
コンピュータで多くの作業をする予定なら、キーボードがしっかりとした触覚フィードバックを持っているか、十分なキーストローク(押したときにキーが下がる距離、通常は2~3mm)、そしてキーとキーの間に十分なスペースがあることを確認します。
Windows のノートパソコンを購入する場合は、精密なタッチパッドが搭載されていることを確認してください。 カーソルが飛び跳ねたりせず、ピンチ操作でズームイン / ズームアウトなどのマルチタッチ ジェスチャーに安定して反応するものを探してください。
ビジネス用のノートパソコンを購入する場合は、 G キーと H キーの間にポインティングスティックが付いていて、キーボードのホーム ポジションから指を離さずにマウス操作できるものも検討してみましょう。 代表的な製品は、下図の Lenovo の ThinkPad です。

スペックを選ぶ
プロセッサ、ハードディスク、RAM、グラフィックチップなど、ノートパソコンの構成要素は、パソコン好きでも混乱することがあります。
ここではスペック(製品仕様)として記載されるなかで、注目すべき部品を紹介します。
製品仕様を画像で紹介する項目もありますが、用いている主たる製品は Lenovo の 『 ThinkPad E14 Gen 5 』です。
プロセッサー / CPU
パソコンの頭脳であるプロセッサー(別名: CPU)は、性能に大きな影響を与えます。
パソコンでやりたいことによっては、最も安価なモデルでも十分な性能を発揮できる場合がありますが、中間的なモデル(Core i5 や Ryzen 5)から相対的に評価するほうが良いです。
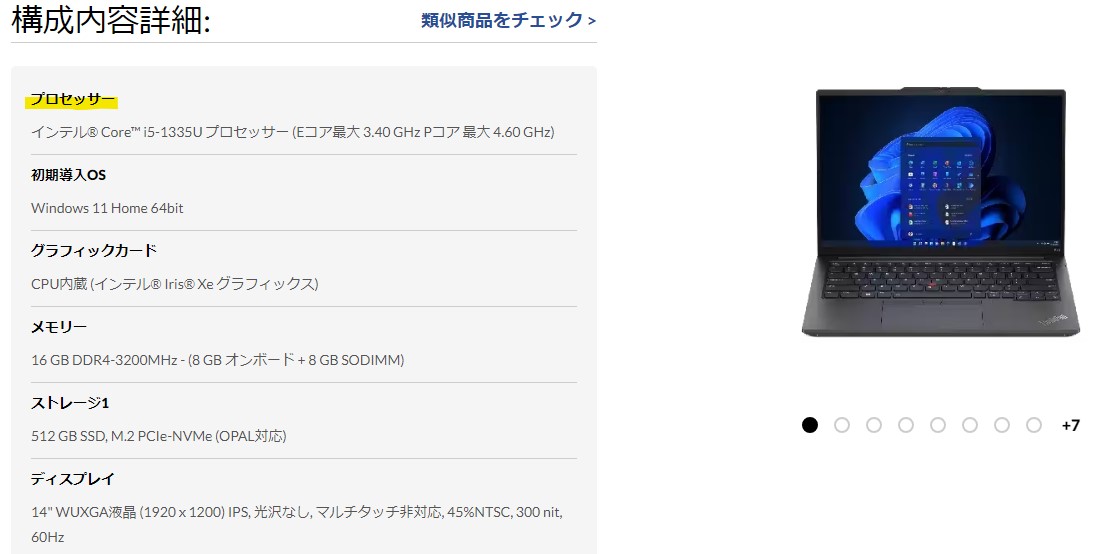
主な CPU と、その概要は以下の通りです。
インテル® 第13世代CPU
インテル® の第13世代 Raptor Lake プロセッサーは、2023年のインテル®の最先端を行くものです。ハイエンドの HX シリーズから、バランスの取れた P シリーズ、薄型軽量のフレンドリーな U シリーズまで、インテル® は近年見られなかった優れたパフォーマンスとバッテリー寿命を実現しています。
インテル® 第12世代CPU
インテル® の第12世代 Alder Lake プロセッサーは、ひと世代前のノートパソコンに搭載されています。Alder Lake (7ナノメーター・チップ) は、最大5.5Ghzの速度で動作し、Iris Xe グラフィックスが搭載され、Thunderbolt 4 をサポートします。インテル® EVOブランドは、最低9時間のバッテリー駆動時間など、高性能ノートパソコンの新基準です。
AMD Ryzen 7000
AMD の Ryzen 7000 チップは、登場して間もない最新のプロセッサーです。AMD 社は、最大で CPU 性能が約78%向上することを期待できるとしています。性能が向上するのとあわせてバッテリー持続時間を維持できるのであれば、非常に魅力的な CPU となります。
AMD Ryzen 5000と6000
AMD の Ryzen 5000 と 6000 のプロセッサーは、インテル®第11世代と第12世代と同等かそれ以上の性能をもっています。性能と耐久性が高いだけでなく、Ryzen 搭載のノートパソコンは、インテル®の同等品よりも価格が少し安い傾向があります。
インテル® Core i9
Core i9 プロセッサーは、他のどのモバイルチップよりも高速なパフォーマンスを提供します。Core i9 CPUは、高級なノートパソコン、ワークステーション、ハイエンドゲーム向けの製品だけに搭載されています。高い性能を要求するアプリケーションを使用するパワーユーザーなら、Core i9 の価格に見合う価値があります。通常、合計14コアを搭載しています。
インテル® Core i7
「Core i7-12700H」のように名前が H で終わるモデルは、消費電力が高めで、コア数が10~14 と多くゲームや映像編集など高速処理に向いています。 P シリーズと U シリーズは、より低い電力と性能です。とにかく高性能にこだわるなら Hシリーズですが、通常であれば Pシリーズで十分です。
インテル® Core i5
価格と性能のバランスのとれた組み合わせの主流のノートパソコンをお探しなら、インテル® Core i5 の CPU を搭載した製品を選んでください。Core i7 と同じく3つのシリーズがあり、「Core i5-1235U」のように U で終わるモデルが最も一般的で、バッテリーの寿命を保つためにパワーとパフォーマンスが低めの製品です。P シリーズは U シリーズ より多くのワット数を使用しますが、それでも Hシリーズより省電力です。
インテル® Core i3
性能は Core i5 より一歩劣り、価格も安価です。低負荷で用途が限定されるノートパソコンなら Core i3 も選択肢のひとつですが、通常この製品を選ぶことはありません。インテルの CPU なら Core i5 や i7 をお勧めします。
インテル® Xeon
Xeon (ジーオン) は大型のモバイルワークステーション用のパワフルで高価なプロセッサーです。3Dモデリング、ビデオ編集を行うのであれば、Xeon が欲しいかもしれませんが、バッテリーの持ちが悪くなったり、パソコン本体も大きくなる傾向なので、ノートパソコンとして手軽に持ち運ぶには不向きです。
インテル® Pentium / Celeron
5万円以下のノートパソコンに搭載されているこれらの CPU は、最も性能が低くウェブサーフィンと軽い文書編集しかできず、使い勝手は悪いです。もっとお金を出して Core i3 や i5 が搭載された製品を手に入れてください。
AMD A、FX、Eシリーズ
低価格のノートパソコンに搭載されている AMD のプロセッサー(同社ではCPUではなくAPUと呼んでいる)ですが、いまほとんど見かけることはありません。AMD のなかでも安価なプロセッサーは Ryzen 3 のモデルです。
Apple M1 / M2
Apple のカスタムシリコンである ARM ベースの M1 チップと M2 チップは、パフォーマンスと耐久性のバランスという点で、競合他社を圧倒しています。コンテンツ制作やプログラミングなどの作業でさらにパワーが必要な場合は、Pro または Max のバリエーションを選んでください。
メモリー(RAM)
「メモリー」や「RAM (Random Access Memory/ランダム アクセス メモリ) 」とは一時的にデータを記憶する装置で、この容量が多ければ一般的にパソコンの処理能力は向上します。
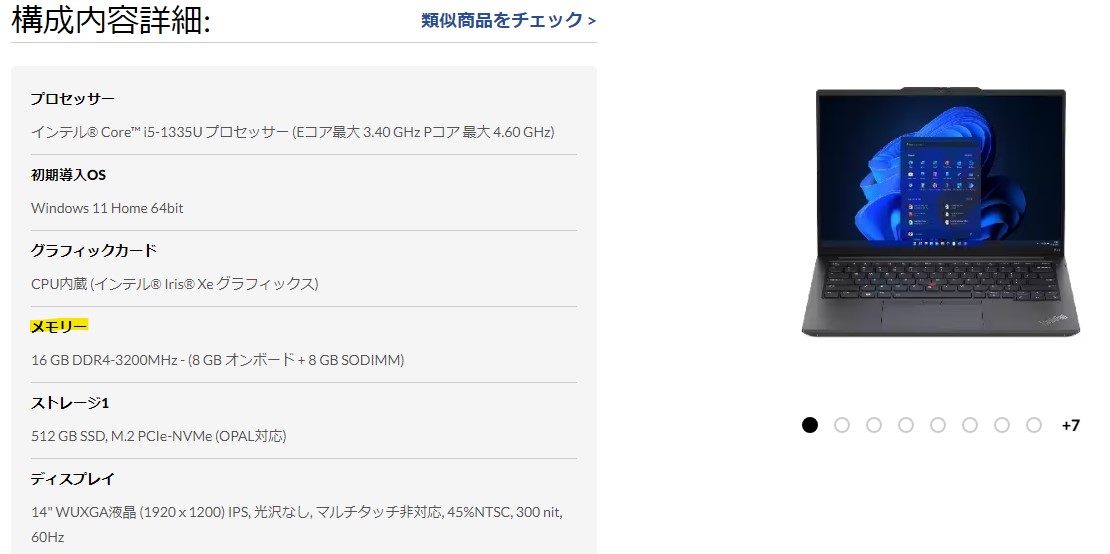
5万円以下のノートパソコンには、4GB の RAMしか搭載されていないものもありますが、理想を言えば最低8GB、もう少しお金をかけられるなら 16GB は欲しいところです。
99%のユーザーは 32GB もあれば申し分ありません。64GB 以上は映像や画像コンテンツ制作を行うユーザーや高性能を求めるゲーマーに限られます。
ストレージ(SSD)
CPU のスピードと同じくらい重要なのが、ストレージの性能です。ハードドライブ(HDD)ではなくソリッド ステート ドライブ(SSD)を搭載したノートパソコンを購入してください。SSD は HDD に比べて少なくとも2倍以上の体感速度が得られます。
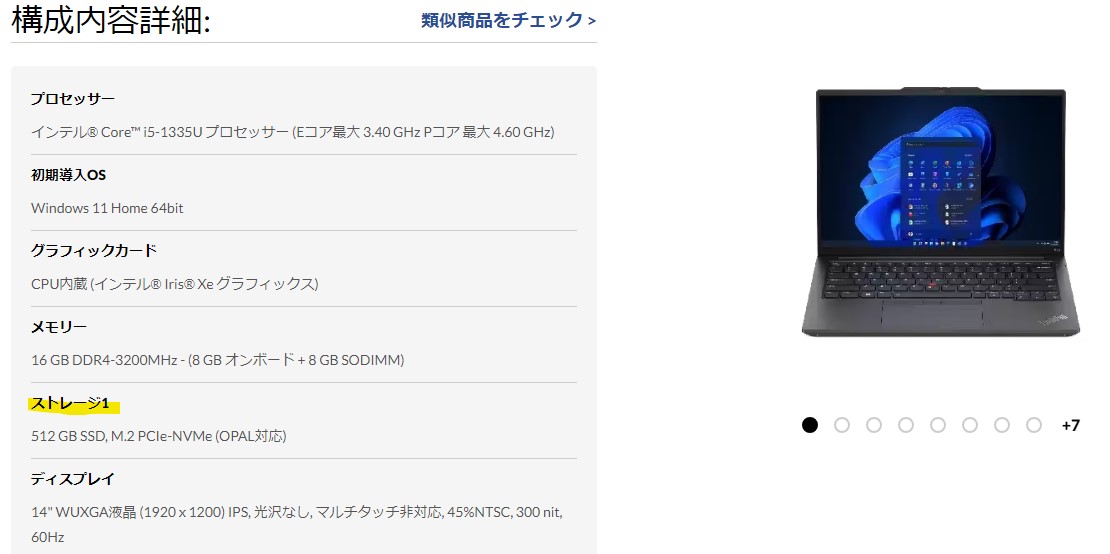
SSD の中でも 「PCIe NVMe」と表記のあるものは、従来の 「SATA」 ドライブよりも10倍程度速いです。 3万円や4万円台のノートパソコンには eMMC メモリが使用されており、技術的には SSD ですが、ハードドライブ(HDD)より低速の場合もあります。
容量は最も少ないもので 256GB が最近の標準になっています。たくさんの写真や動画を保存するなら1TB以上をおすすめします。
ストレージの容量は上記のメモリー(RAM)と同じく「GB (ギガバイト)」で表記されるので、混乱しないようにしましょう。基本的には「メモリー < ストレージ」でメモリーよりもストレージの容量ほうが大きいです。
ディスプレイ
画面のピクセル数が多ければ多いほど、画面上に表示できるコンテンツが増え、よりシャープに見えます。
ディスプレイの品質は、解像度よりもはるかに重要です。色や明るさには幅があるので、検討中のノートパソコンについてインターネットを検索してレビューを参考にしてください。あるいは店頭で実物を見ることです。
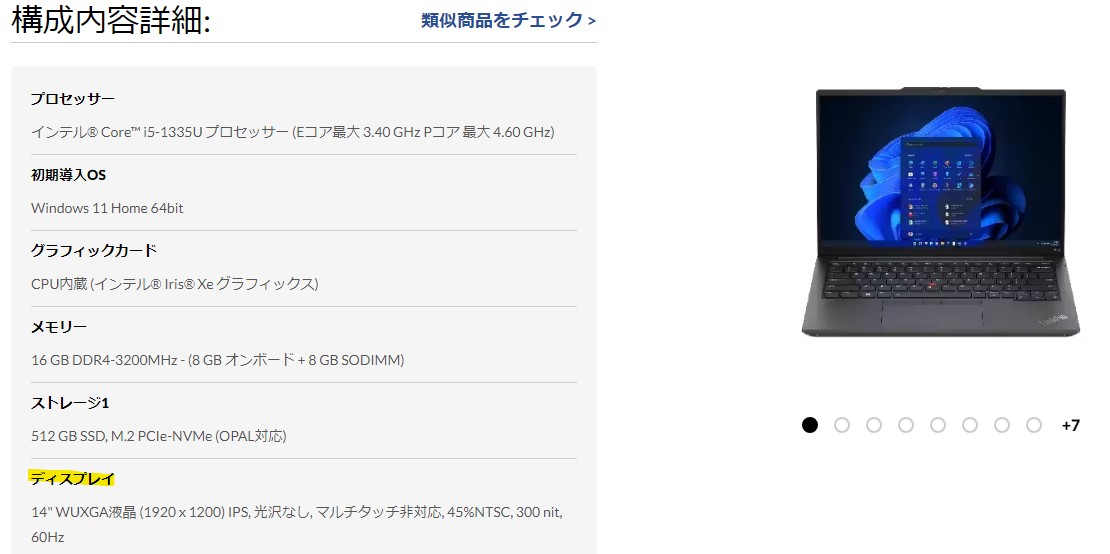
解像度はフル HD または 1080p として知られる「1920 x 1080」のディスプレイを選んでください。 ハイエンドのノートパソコンには、2560 x 1600、3200 x 1800、あるいは3840 x 2160(4K)の画面がありますが、これらは消費電力が大きくバッテリー寿命が短くなります。
色については NTSC が70%以上、輝度が 300 nit 以上であることを確認します。照明などの光が画面への映り込みが少ない「光沢なし」を選べば目の負担が軽減されます。
最高の画質を求めるなら「OLED/有機EL」や「ミニLED」を搭載した製品を探すことです。あまり普及していないのでここでは具体的な物を紹介しませんので興味のある方はご自身で調べてみてください。
タッチスクリーン
「タッチスクリーン」や「タッチパネル」とはスマートフォンのように画面をタッチして操作できるディスプレイのことです。
2-in-1 タイプの製品ではタッチスクリーンが標準装備されています。 通常のクラムシェル型ノートパソコンを購入する場合、タッチスクリーンの恩恵はあまり受けられずバッテリー駆動時間は短くなる傾向があります。
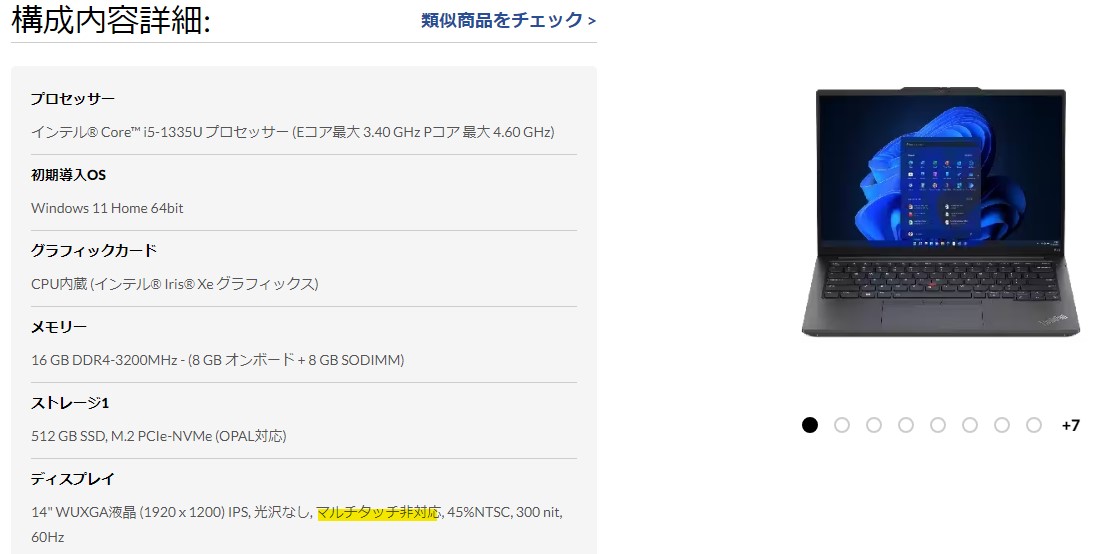
グラフィックカード/ビデオカード
ゲームや3Dオブジェクトの作成、高解像度のビデオ編集をしないのであれば、統合型グラフィックチップ(CPUに内蔵されておりシステムメモリを共有するもの)で充分です。 インテル® の CPU では「 Iris Xe グラフィックス」、AMD のCPUでは「Radeon グラフィックス」で問題ありません。

ゲーム制作や映像編集のニーズがある場合は、NVIDIA または AMD の単体プロセッサー(ディスクリートGPU)が不可欠です。
CPU と同様に、グラフィックチップにもハイエンドとローエンドがあります。 ローエンドの製品では、通常、NVIDIA GTX RTX A1000 または RTX 3050 Ti GPUが搭載されており、ミッドレンジモデルでは RTX 4050 または RTX 4050 Ti、ハイエンドモデルでは RTX 4070 以上のチップが搭載されています。
AMD 製品は「AMD Radeon™ RX 」という名前が付いた製品になりますがノートパソコン向けの単体グラフィックカードにはほぼ NVIDIA の製品が使われていますので AMD 製品の選択肢は極めて少ないです。
ポート / インターフェース / スロット
ノートパソコンに外部機器を接続する装置は「ポート」または「インターフェース」または「スロット」と呼ばれます。メーカによって呼び名が分かれますが意味は同じです。
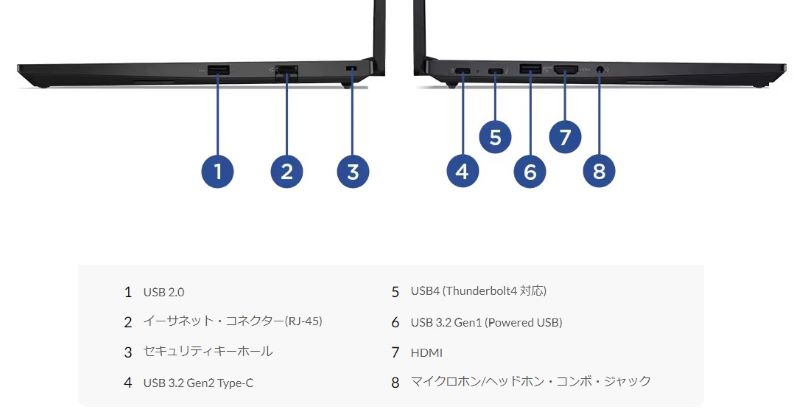
上の図の ThinkPad はビジネス向けということもありたくさんのインターフェースを備えていますが、個人向けノートパソコンの多くはコネクター形状が「USB Type-C」のポートだけを搭載しているものが主流になっています。
次の図は Dell の XPS 13 というモデルのポートです。左右に USB Type-C コネクタが1つずつとなっています。
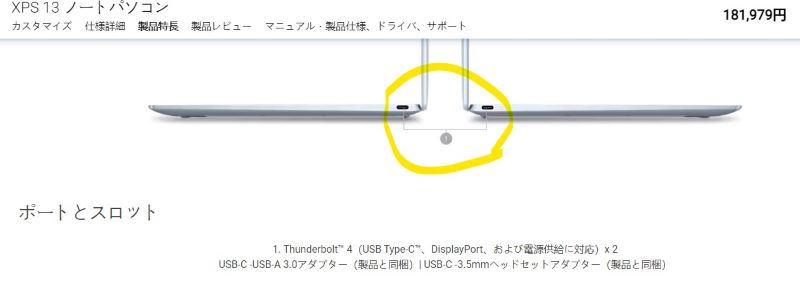
Type A コネクタ型のUSBポート、オーディオジャック、SDカードリーダー、HDMI があれば便利ですが、ノートパソコンのタイプによってはこれらのポートが無いものもあります。
しかし、USB Type-C のみであっても、ハブやドッキングステーションに接続することで、必要なポートを自由に組み合わせて使うことができます。出費は増えますが USB Type-C コネクタに対応したハブを買い足しておけばポートが少なくても問題ありません。
通信
無線 LAN / Wi-Fi については Wi-Fi 6 に対応したものを探してください。Wi-Fi 6 は、802.11ac (Wi-Fi 5) よりもデータ転送速度が向上し接続がより安定しています。
有線でインターネットに接続するには「イーサネット・コネクター」が必要です。有線LANポート非搭載の製品も多いので、本体搭載かハブで代用するかを、しっかり確認しておきましょう。イーサネットの速度は「10BASE-T/100BASE-TX/1000BASE-T」をカバーしていれば問題ありません。
マウスやヘッドホンなどの Bluetooth 対応機器を使うには最新規格「Bluetooth 5」を搭載した製品をおすすめします。
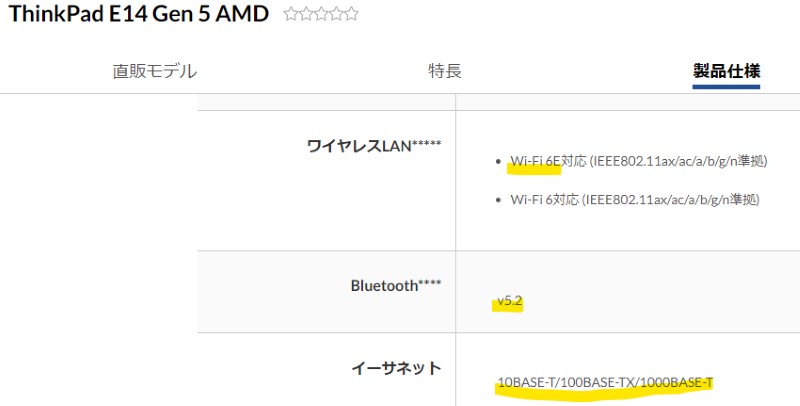
外出先でノートパソコンを使う必要がある場合は、4G LTE や 5G 接続可能なノートパソコンの購入を検討しましょう。 別途データ通信の料金はかかりますが、外でもインターネットにアクセスできるようになります。
DVD/Blu-ray ドライブ
最近はソフトウェアや映画がダウンロード可能なため、CD/DVD/Blu-ray の光学ドライブを搭載したノートパソコンはほとんどありません。
光学ドライブが非搭載であっても、外付けの DVD または Blu-ray ドライブを購入すれば問題ありません。むしろ外付けにしておけば、万が一ドライブが壊れてもパソコン本体を修理に出す必要はなく、外付け機器の修理や買い替えだけで済みます。

バッテリー持続時間
コンセントのある机の上だけで使用する前提で、大きくてかさばるノートパソコンを買うならバッテリー駆動時間を気にする必要はないでしょう。
自宅や職場であっても電源から離れた場所でノートパソコンを使用する予定であれば、少なくとも7時間、理想的には9時間以上の持続時間が欲しいところです。
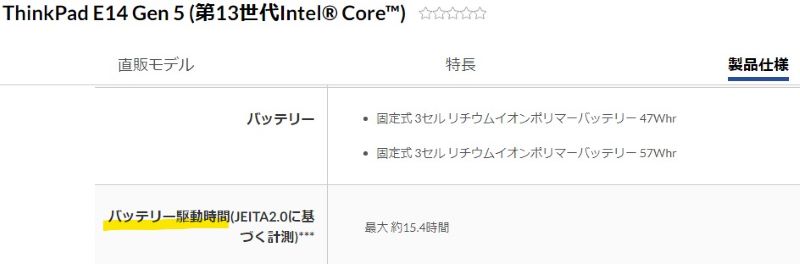
予想バッテリー駆動時間は、メーカーの情報を鵜呑みにしないことです。バッテリーの消耗スピードは使用環境に左右されるので、パソコン専門誌のレビューなど、客観的な情報源から得られた結果を参考にしてください。
筆者の経験からすると仕様に記載されている時間の6割か7割くらいで見積もっておけば良いと思います。
予算別プラン
最近では、用途によっては10万円以下でも使い物になるノートパソコンが買えますが、もっと予算をかければ、品質の良い筐体で高性能、そしてより良いディスプレイを備えたパソコンを手に入れることができます。
ここでは、それぞれの価格帯での特徴を紹介します。価格は2023年8月現在の相場です。
3万円から8万円
最も安価なノートパソコンは、グーグルのブラウザ中心の OS を搭載した Chromebook か、Lenovo V14 や V15 のような、最小限のストレージと低速のプロセッサを備えた低価格な Windows システムです。これらは用途を限定した2台目のコンピューターとして使用するか、子供たちの学習用です。
8万円から10万円
10万円以下なら、プロセッサーにはインテル® Core i5 または AMD Ryzen 5000 、RAM は4~8GB、256GB の SSD を搭載したノートPCを手に入れることができます。立派なスペックと言えますが、価格に見合う性能にとどまっており長い目で見ると不満点が出てくることが多いです。
11万円から15万円
この価格帯になると、筐体が金属仕上げなど、より高級感のあるデザインが目につくようになります。また、高解像度のディスプレイやSSDなど、価格帯が上がるにつれてさまざまな機能が追加されていきます。 Apple MacBook Air M1 や ThinkPad X シリーズは、この価格帯の代表製品です。
16万円以上
この価格帯では、より持ち運びやすく、よりパワフルな、あるいはその両方を兼ね備えたノートパソコンが期待できます。高解像度のディスプレイ、高速なプロセッサ、そして必要であれば個別のグラフィックカードを搭載できます。
ThinkPad X シリーズのような薄型・軽量・長時間駆動でセキュリティの高いビジネス向けにも使える製品は13~17万円します。 高性能なゲーミングパソコンやモバイルワークステーションは、通常20万円以上、あるいは30万円や50万円以上する製品もあります。
ブランド / メーカー
ノートパソコンの良さは、それを作っている会社の良さで決まることがあります。 名前の聞いたことのあるメーカーやブランドは、ユーザーからそれなりに支持されていますので安心して購入することができます。
メーカーが提供するサービスの中で重視したいのは、製品の品質の次に、パソコン修理のサポートです。
筆者の経験としては、製品修理サポートに満足を得たいのなら第一にお金を払うことです。保証期間の延長オプションであったり、自宅やオフィスまで部品を持ってきてその場で修理してくれるオンサイトサポートが有償で提供されています。 なお、Windows をはじめオペレーティング システム(OS)の使い方をサポートしてくれるメーカーはほとんどありません。パソコン教室に通うほうが良いと思います。
ノートパソコンの主要メーカー。世界の出荷台数が多い順。
出典: PC Watch. 全世界PC出荷台数は前年同期比15%減。IDCの2022年第3四半期調査
- Lenovo
- HP
- Dell
- Apple
- ASUS
上記リストには無い主なメーカー/ブランド
- 富士通 / FMV LIFEBOOK
- NEC / Lavie
- VAIO
- Microsoft / Surface
- Panasonic / Let's note
- 東芝 / dynabook
- Acer
- MSI
- LG
- RAZER
マイナーな国内オリジナルパソコン
- パソコン工房(マウスコンピューター) / iiyama
- ドスパラ / GALLERIA
まとめ
これまで説明した内容をふまえて、ノートパソコン選びで最低限守りたい要件を簡潔にまとめます。
予算は最低10万円以上。できることなら15万円
製品仕様スペック
- プロセッサー: インテル Core i5 または AMD Ryzen 5
- ディスプレイ: 1920 x 1080 IPS
- メモリー: 8GB。後悔したくないなら16GB
- ストレージ: SSD の 256GB。写真や動画をたくさん保存するなら 512GB
- 画面サイズ: 携帯性重視なら13~14インチ、大画面を望むなら15インチ以上
電源が確保できない場所に持ち運ぶ予定なら、バッテリー寿命9時間以上が理想。
ノートパソコンをタブレットとして使用したい場合は、画面の部分が取り外し可能な「2-in-1」タイプの製品を選ぶ。
Windows と macOS の違いがわからないなら、Windows ノートパソコンを選ぶ。つまり Apple 社の MacBook は候補から除外する。
以上のようにノートパソコンのスペックが把握できたら、今度はメーカーごとの特色で迷うことになるでしょう。
そこで、次のページでは『 安心できるノートパソコンのメーカー 』を紹介します。